먼저 아래의 애니메이션을 조절하는 프레임 창은 window - animation - animation에서 활성화시킬 수 있다.
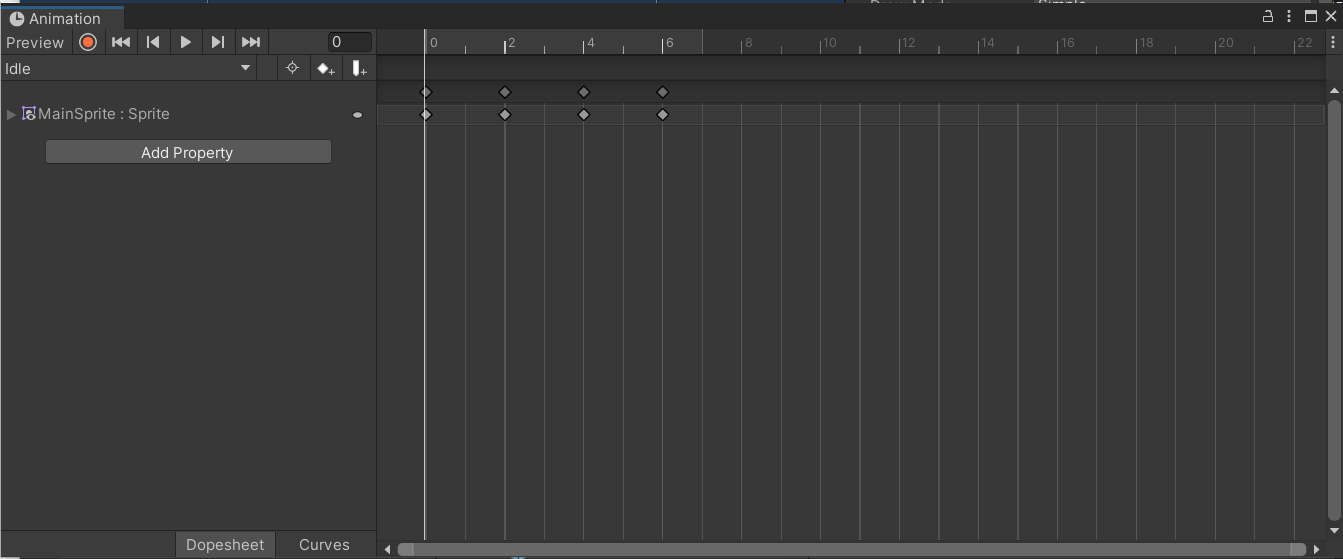
프레임의 초기 속도는 60으로 잡혀있으며, 여기서 말하는 프레임은 1초를 몇번으로 나눌 것이냐는 것이기에 프레임의 수가 낮아지면 낮아질수록 같은 프레임동안 그 장면에 있는 시간은 길어진다. 1/60frame = 1frame = 0.01666.. | 1/2frame = 1frame = 0.5. 그렇기에 쓰이는 장면이 몇 개 되지 않고 프레임을 세밀하게 조절할 생각이 없을 때, 60frame을 비율에 맞게 조절하는 건 귀찮아진다.
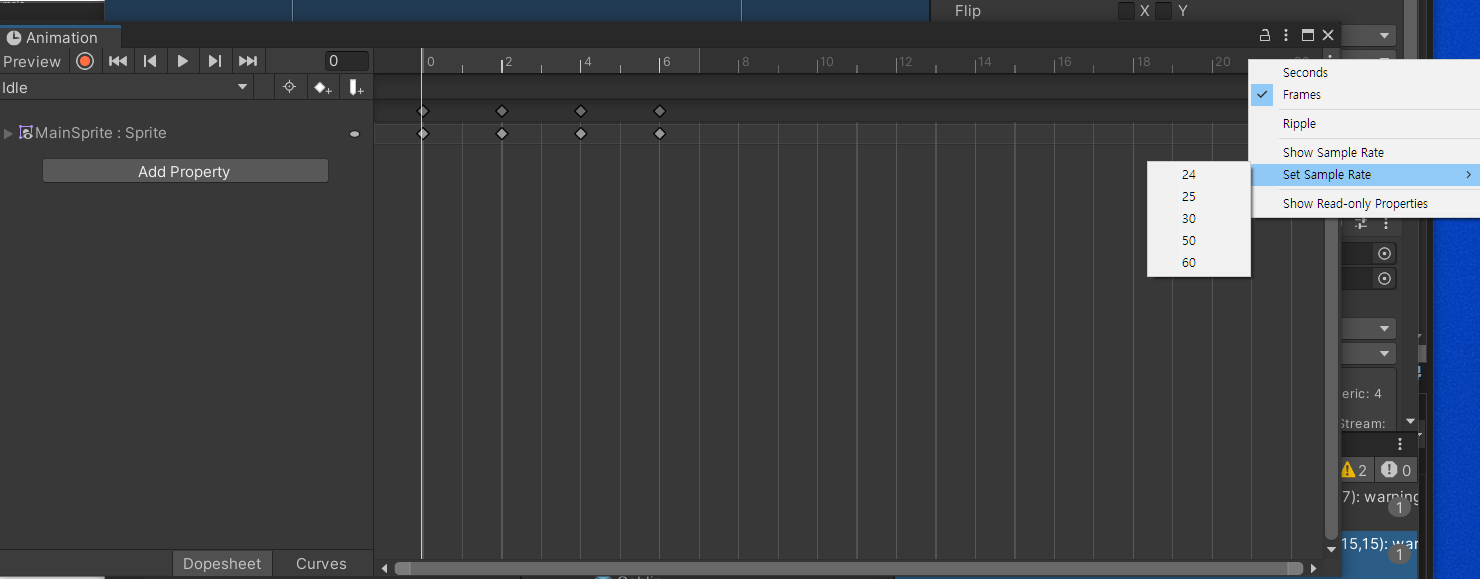
상단 위에 제목바에서 ...을 누르면 사진과 같이 Show simpleRate 와 Set Sample Rate가 존재한다. 각각의 기능을 얘기하자면 SetSampleRate는 저기에 적힌대로 1초당 프레임을 정할 수 있다. 허나 좀 더 세밀하게 조절하고 싶다면 저 기능보다는 Show SimpleRate를 추천한다.
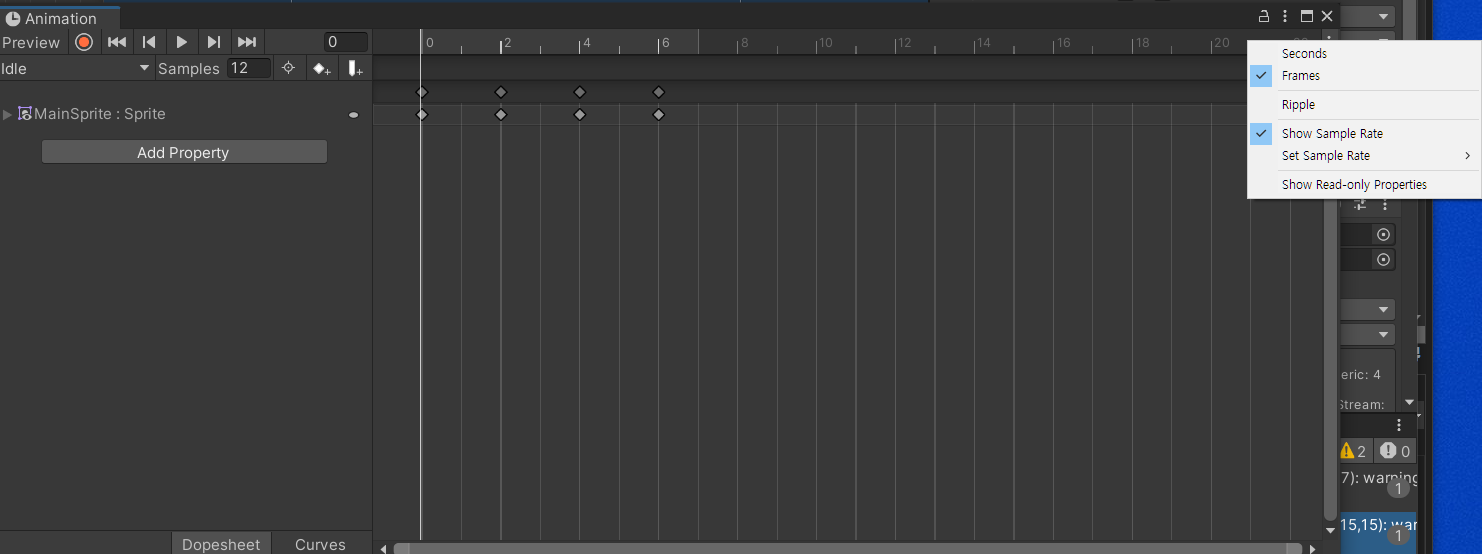
위 사진에서 Show Sample Rates가 체크된 것이 보일 것이다. 그리고 좌측 상단에 Samples [12] 라고 적힌 것이 보일 것이다. 저 값 또한 1초당 활용되는 프레임의 수를 말하는 것이고 저것을 조정하는 것에 따라 애니메이션의 속도를 조절할 수 있다. 60프레임을 어떻게 써야할지 고민이라면 저것을 활용하는 것도 나쁘지 않아보인다.
그리고 2번째로 2D 게임을 만드는 과정에서 캐릭터가 기존에는 보였는데 애니메이션이 깜빡깜빡하는 경우가 있다면 이 문제를 고민해볼 수 있다.
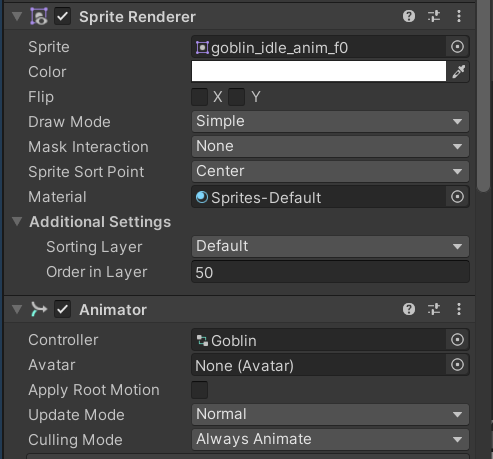
SpriteRenderer - Additional Settings - Order in Layer의 값이 50인 것이 보일 것이다. 저 값이 클수록 다른 이미지보다 상단에 있겠다는 뜻이다. 간혹 같은 Order in Layer를 가지고 있으면, 애니메이션의 동작 과정에서 하나 이상의 애니메이션들이 배경화면보다 밑으로 내려가 보이지 않는 것이다. 그렇기에 애니메이션이 이상하게 깜빡거린다면 Order In Layer를 다시금 확인하는 편이 좋다.
'유니티 스파르타 캠프 4주차' 카테고리의 다른 글
| 내배캠 개인프로젝트 트러블슈팅 내용 (0) | 2025.05.07 |
|---|---|
| 25-05-02 Vector.Lerp와 깃허브 커밋 (0) | 2025.05.02 |
| 2025-05-01 유니티 Collision과 Trigger의 관계 (0) | 2025.05.01 |
| 25-04-30 유니티 람다식의 내용 정리 (0) | 2025.04.30 |
| 25-04-28 팀 프로젝트 발표회 및 튜터님 피드백 (0) | 2025.04.28 |

